
久しぶりの更新ですが今回は、3DS Video の変換バーが Final video で止まってしまって変換できないので、代わりのソフトの紹介です。
このソフトは、3DSで動画を見るための動画変換ソフトです。
3DS Video Converter 2.6 Beta2 が公開されました。
この記事の内容は、一部が3DS Video Converter 2.3.3 の情報です。
- 3DS Video Converter 2.6.* をダウンロード後、解凍します。
圧縮形式が 7z なので専用の 解凍ソフト をインストールして下さい。3DS Video Converter ダウンロードサイト3DS Video Converter フォーラム
需要があるかわからない日本語訳ファイル作ったので必要であればダウンロードして下さい。
※分り易くするため、一部ニュアンスを変更しています。情報が少ないところはとりあえず異訳です。3DS Video Converter 2.6 Beta2 日本語化ファイル
ダウンロードした「Japanese」ファイルを解凍したフォルダ内の「TRANSLATIONS」フォルダにコピーもしくは、移動させてください。
- 解凍したフォルダ内の 3DS-Video Converter.exe を起動してください。
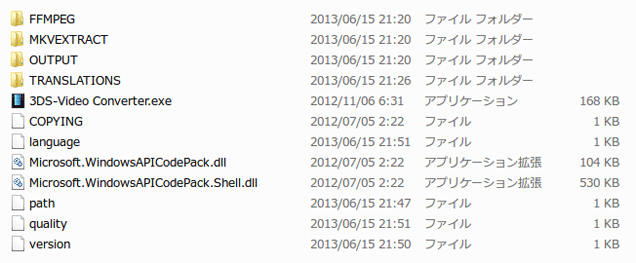
- 動画ファイルをドラック&ドロップ
 日本語ファイルをダウンロードした場合は上のドロップダウンメニューからJapaneseを選択してください。
日本語ファイルをダウンロードした場合は上のドロップダウンメニューからJapaneseを選択してください。
- Video Type
- 元動画の形式を選んでください。
- 2D-Video
- 普通の2D動画はこれ
- 3D-Video
- 3D動画はこちらを、サイドバイサイド方式?
- 3D-Mirrored
- ミラー法の動画はこっち
- Video Quality
- 画質を変更できます。一番左が高画質 必要であれば下の から出力先フォルダを選択して下さい。通常は「OUTPUT」フォルダ内に保存されます。
- Convert をクリックで変換開始3DSでは、動画の制限があるので、10分ごとに動画が分割されます。
- 変換した動画ファイルをSDカードに移動させます。PCとSDカードを接続させてください。SDカードの DCIM フォルダを開いてその中にある、100NIN03 を開き、

ここに変換した動画(NIN_****.AVI)を移動させてください。名前がかぶってしまった場合は数値を変更してください。
- SDカードを3DSにセットしてください。次に ニンテンドー3DSカメラ を起動します。
1900/1/1のフォルダに動画が保存されます。
1900/1/1以外のフォルダに入れる場合は、動画のヘッダを編集する必要があります。
AVIファイル内にExif情報があるんですが、ffmpegとかでコピーするとかめんどいです。
解凍ソフト ▲
おすすめの解凍ソフト
d(´∀`*)
【Amazon.co.jp限定】Transcend microSDHCカード 32GB Class10 (無期限保証) TS32GUSDHC10E (FFP)
- 出版社/メーカー: トランセンド・ジャパン
- メディア: Personal Computers
- 購入: 6人 クリック: 5回
- この商品を含むブログを見る
