Cloudflare Argo Tunnel と Google Compute Engine (GCE) を使ってWebサイトを公開して見たいと思います。今回はDockerでWordPressを立ち上げるまでを目標にします。(このブログを移行したときの備忘録的なやつです)
前提としてGoogle Cloud Platform に登録済みでCloudflareにNSを移管していること、Cloudflare Zero Trust に登録をしている必要があります。全て無料で利用可能です!
VMインスタンス作成
おもむろにGCEでVMインスタンスを作成します。
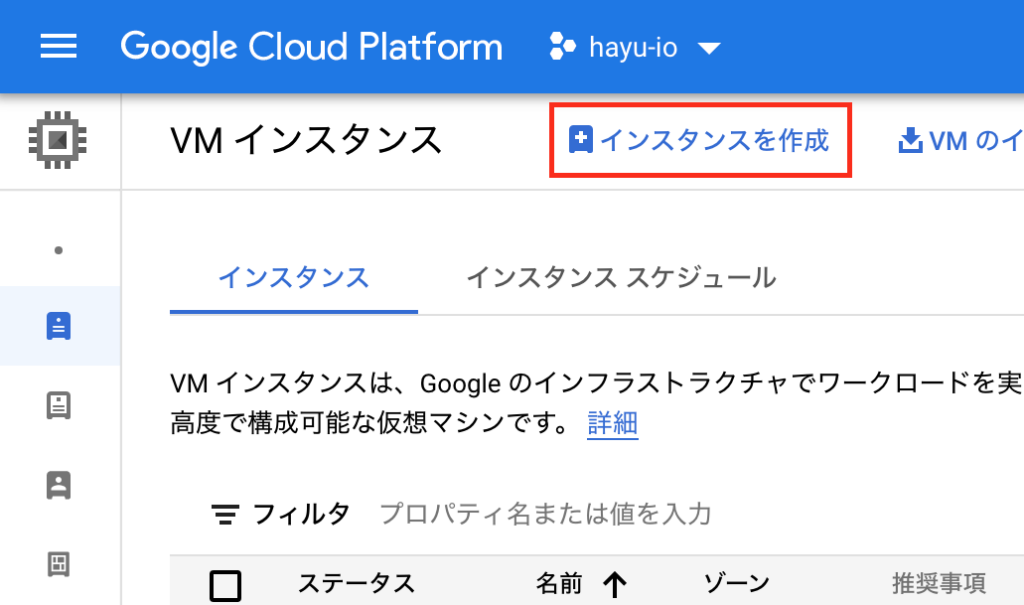
今回は無料枠を利用するため以下の構成で作成していきます。
- リージョン: us-west1 (オレゴン)
- マシンタイプ: e2-micro
- ブートディスクの種類: 標準永続ディスク
- ブートディスクのサイズ: 30GB
OS は Ubuntu 22.04 LTS を利用します。
Cloudflare Tunnel 経由で外部公開を行うため、HTTP及びHTTPSトラフィックは許可しなくても大丈夫です。
Cloudflare Tunnel を作成する
Cloudflare Zero Trust のダッシュボードにアクセスし、Tunnels のページを開きます。
https://dash.teams.cloudflare.com/
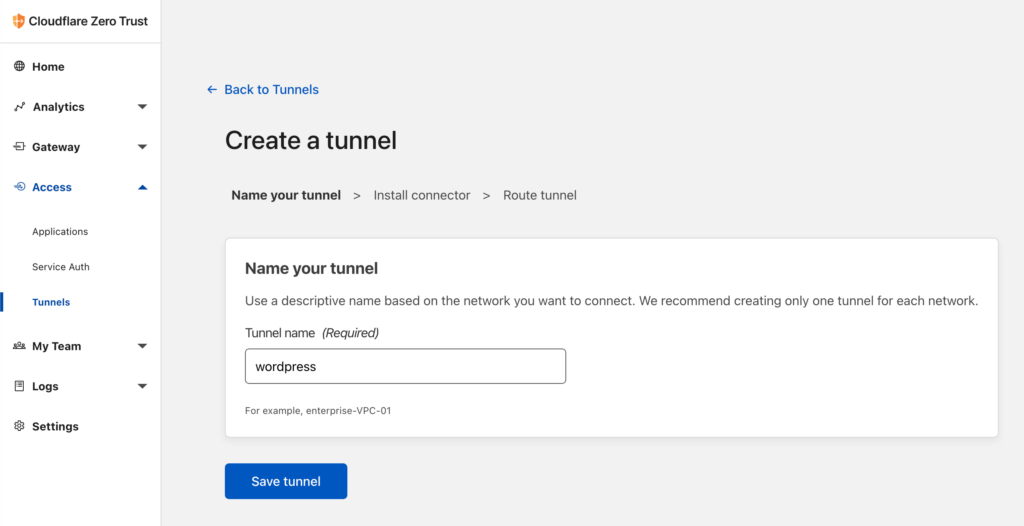
トンネルを作成する旨のボタンがあるので、クリックしてトンネル名を入力します。
トンネルを決めたら Save tunnel をクリックして次に進みます。
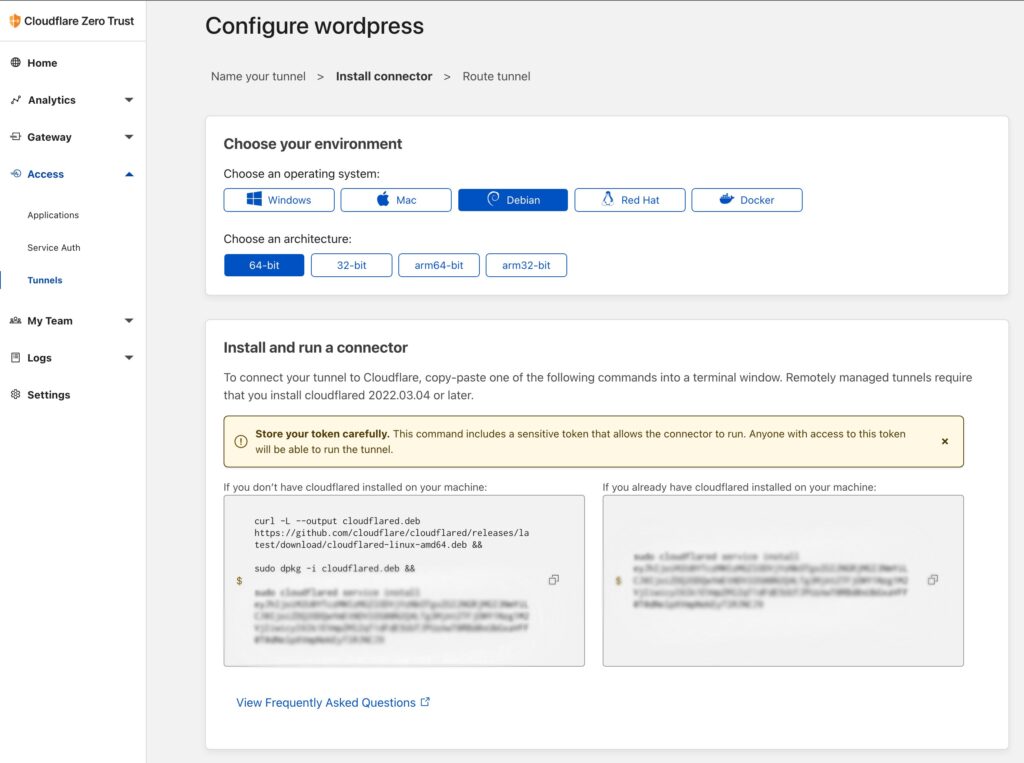
今回は Ubuntu なので、Debian を選択します。(Dockerでも大丈夫です)
初回なので、Install and run a connector ブロックの左側のコードをクリックしてコピーします。
VMのセットアップ
作成したVMにSSHで入って必要なものをインストールしていきます。※project 引数はgcloudコンフィグと同じ場合は不要です。
gcloud compute ssh --project={プロジェクトID} blog更新してDockerをインストールします。
sudo apt update && sudo apt upgrade
sudo apt install docker docker-compose任意のディレクトリで docker-compose.yml を作成します。注:必要最低限の構成です。
version: '3'
services:
wordpress:
container_name: wordpress
image: wordpress:php8.1
restart: always
depends_on:
- database
ports:
- 80:80
database:
container_name: mariadb
image: mariadb
restart: always
ports:
- 3306:3306docker-compose を起動します。
sudo docker-compose up -d次にコピーしたコマンドを貼り付けて実行します。
curl -L --output cloudflared.deb https://github.com/cloudflare/cloudflared/releases/latest/download/cloudflared-linux-amd64.deb &&
sudo dpkg -i cloudflared.deb &&
sudo cloudflared service install {key}ドメイン接続
Cloudflareの画面に戻り Connectors ブロックで接続の状態が確認できれば下部にある Next ボタンをクリックします。
公開するサブドメインと VM側の80番ポートを指定して、Save wordpress tunnel をクリックします。
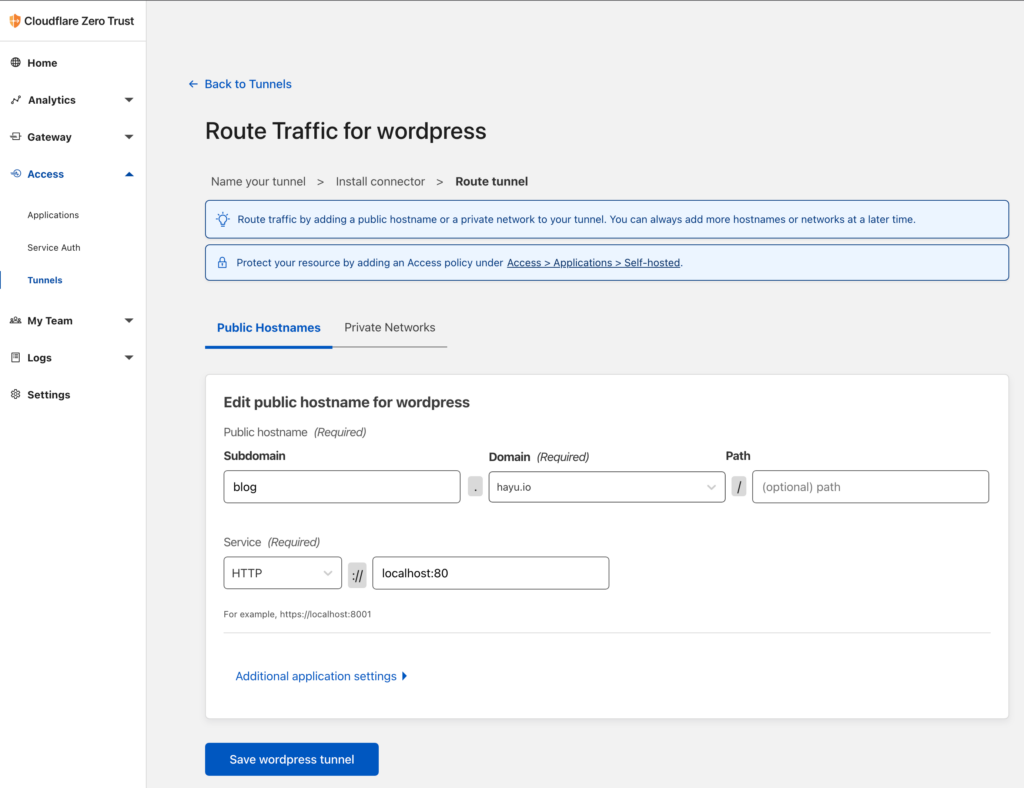
サブドメインにアクセスして正常に表示されていれば完了です。

まとめ
Cloudflare Tunnel を使うことで、ファイアーウォールを弄る事なく手軽にWebサイトを公開できるので紹介してみました。
次回は Cloudflare Gateway や Cloudflare Access と Cloudflare WARP を用いたVPN的な使い方を紹介してみたいと思います。